Lorsqu’il s’agit de surveiller votre expérience utilisateur, il est facile de surveiller et d’optimiser uniquement les pages d’accueil. Mais le parcours de votre utilisateur se termine-t-il à la page d’accueil ? Non. Surveiller le parcours utilisateur implique bien plus. Chaque clic de l’utilisateur sur votre site ou service doit fonctionner et être aussi rapide et réactif que le chargement de la page initiale. Avec Uptrends Web Application Monitoring, vous pouvez être assuré que chaque étape du parcours utilisateur est rapide et sans erreur, ce qui augmente la confiance, la fidélité et les conversions.
Qu’est-ce qu’un parcours utilisateur ?
Un parcours utilisateur correspond à la série de clics et de pages qu’un visiteur utilise pour atteindre un objectif sur votre site web. L’utilisateur peut avoir plusieurs objectifs une fois qu’il a accédé à votre site web, par exemple une transaction financière ou une réservation.
Le parcours de votre utilisateur peut être assez long, comme celui illustré ci-dessous.
Comme vous pouvez le constater dans le tableau ci-dessus, le parcours est constitué de petits trajets ou de petites transactions et un utilisateur peut emprunter plusieurs itinéraires à travers votre site pour atteindre ses objectifs.
Un échec ou une baisse de performance à un moment quelconque du parcours de l’utilisateur l’empêchera d’atteindre son objectif ou bien il abandonnera le site ou le service au profit d’un concurrent fournissant une expérience meilleure et plus rapide.
Découpez le parcours de l’utilisateur en plusieurs morceaux
Pour surveiller le parcours d’un utilisateur, vous pouvez configurer un moniteur de transaction unique qui teste chaque étape du parcours, mais plus la transaction devient compliquée, plus il devient difficile de résoudre les problèmes. Nous vous suggérons de découper le parcours utilisateur en petits morceaux fonctionnels.
Le parcours utilisateur présenté ci-dessus peut être découpé en cinq transactions distinctes ou plus.
- Processus de connexion
- Maintenance du compte
- Fonctionnalité de recherche
- Fonctionnalité du panier
- Fonctionnalité de paiement
Pour la fonctionnalité de connexion, il peut être utile de tester le chemin heureux et les chemins malheureux. Les chemins heureux sont des parcours utilisateur qui se déroulent comme prévu sans erreur, et votre utilisateur est satisfait à la fin. Sur un chemin malheureux, les choses ne se passent pas bien, l’utilisateur n’arrive pas à mener à bien sa tâche.
Lorsqu’un utilisateur est sur un chemin malheureux, l’objectif est de le rediriger vers le chemin heureux. Par exemple, une tentative de connexion échouée peut obliger l’utilisateur à réessayer en lui indiquant un message d’erreur. Lorsqu’un utilisateur quitte le bon chemin, il va se retrouver dans un mauvais chemin, mais une bonne conception peut le ramener sur le bon chemin avec des messages appropriées et des fonctionnalités telles qu’une option de récupération de mot de passe. Si les tentatives de récupération du mot de passe échouent, vous avez probablement perdu l’utilisateur définitivement.
Comme vous pouvez le voir dans la figure ci-dessous, nous avons quatre scénarios différents pour la fonctionnalité de connexion : trois chemins heureux et un chemin malheureux. Les trois premiers chemins représentent le bon fonctionnement du processus de connexion lui-même, ainsi que la récupération de l’ID utilisateur et la demande de réinitialisation du mot de passe. Le quatrième est le chemin malheureux.
Dans ce scénario, l’utilisateur continue à tenter de se connecter mais échoue à chaque fois. Le chemin malheureux bloque la tentative de connexion avec des messages appropriés et permet trois tentatives avant d’obliger l’utilisateur à compléter un captcha pour continuer. Ce scénario est important car il surveille la gestion des erreurs de saisie de l’utilisateur et permet une vérification importante de la sécurité de la connexion.
Continuez à cartographier vos parcours d’utilisateur. Une fois terminé, analysez chaque parcours et déterminez quels trajets utilisateur pourraient impacter les revenus et la réputation de la marque en cas d’échec. Ensuite, déterminez les parties de votre infrastructure auxquelles ces transactions ont accès. Dans l’exemple ci-dessus, vous pourriez décider de ne tester que le premier scénario sur les quatre chemins, car il utilise les mêmes bases de données et les mêmes fichiers de script que les trois autres, et une défaillance de l’un signifie une défaillance éventuelle de toutes les pages.
Le chemin malheureux peut également nécessiter un moniteur séparé, car il repose probablement sur un appel d’API supplémentaire. Vous pouvez également tester cet appel d’API séparément à l’aide de la surveillance API multi-étapes.
Une fois que vous avez cartographié vos transactions critiques, vous êtes prêt à lancer le processus d’enregistrement des transactions.
Utilisez le Transaction Recorder pour capturer vos parcours utilisateur
Uptrends propose un outil simple pour enregistrer vos transactions qui s’appelle (vous n’allez pas le croire) le Transaction Recorder (enregistreur de transactions) et il est aussi simple à utiliser que son nom l’indique ! Avant d’utiliser ce Transaction Recorder, vous devez :
- Téléchargez l’extension Transaction Recorder pour votre navigateur Chrome.
- Répétez votre transaction afin de savoir exactement ce que vous ferez avant de commencer l’enregistrement.
- Gardez à l’esprit qu’une fois en direct, une transaction agira comme une personne réelle ; évitez donc les transactions financières indésirables, les ruptures de stock et les réservations. En savoir plus.
- Ajoutez des contrôles de contenu à chaque transition de page pour vous assurer que la page correcte est entièrement chargée.
- Désactiver le remplissage automatique ; l’enregistreur de transaction ne voit pas le contenu rempli automatiquement.
Ok, êtes-vous prêt à commencer l’enregistrement ? Nous utiliserons notre site de voyage fictif, Galactic Resorts pour cet exemple.
- Activez l’enregistreur en cliquant sur l’icône Uptrends dans la fenêtre de votre navigateur pour ouvrir l’enregistreur de transactions.
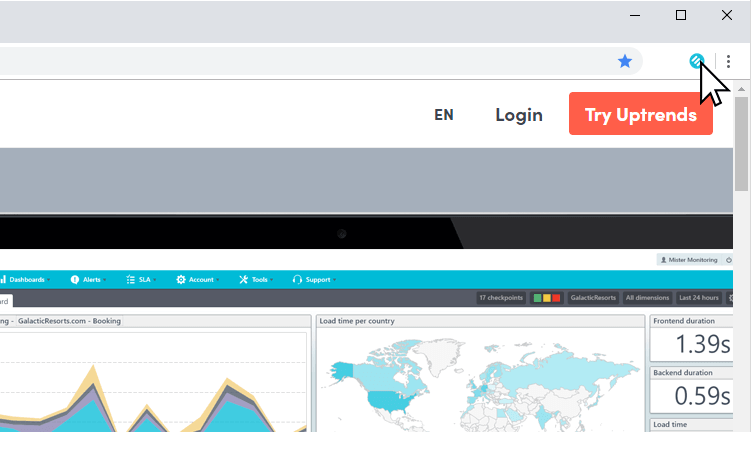
- Cliquez sur Démarrer l’enregistrement pour ouvrir une nouvelle fenêtre.
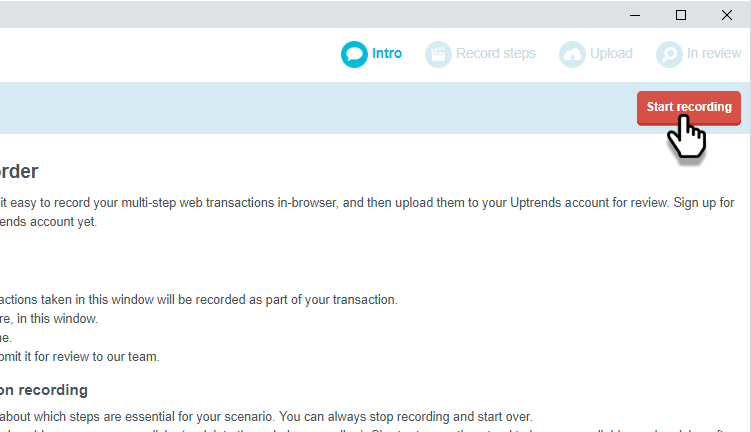
- Saisissez l’URL dans la nouvelle fenêtre du navigateur.

- Parcourez votre transaction en cliquant. Après chaque transition de page, envisagez l’ajout d’une vérification de contenu en revenant à la page de l’enregistreur (derrière la fenêtre active du navigateur), puis cliquez sur Ajouter une vérification de contenu en bas de la page. Pour notre transaction, nous allons ouvrir la page d’accueil, cliquer sur Réserver maintenant sur Alpha Cygnus IX, cliquer sur Réserver maintenant sur la page des détails, remplir le formulaire et cliquer sur Enregistrer. Nous allons ajouter une vérification de contenu à la dernière étape pour nous assurer que nous obtenons l’écran de confirmation.
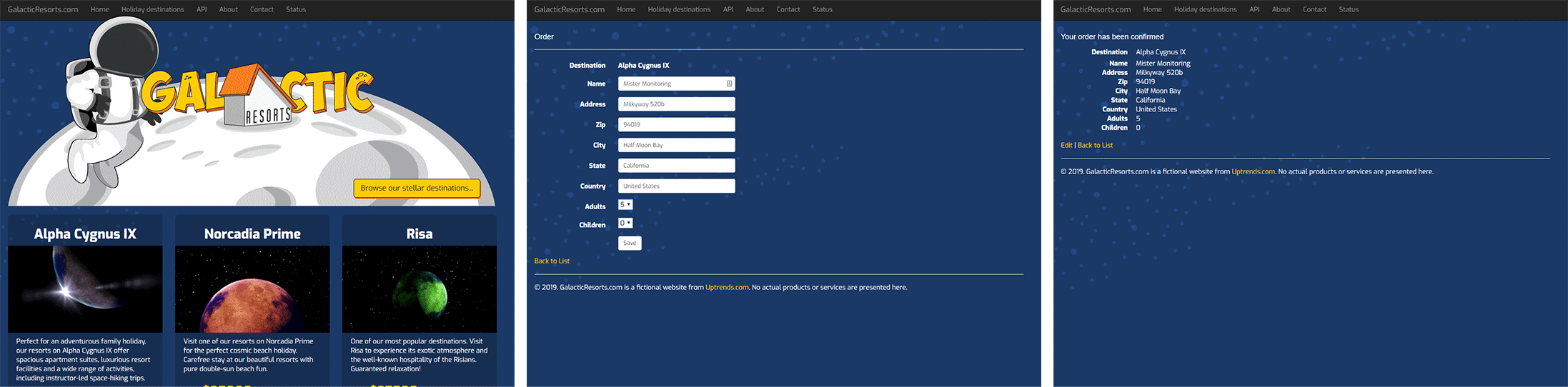
- Passez en revue votre enregistrement dans la fenêtre d’enregistrement (qui peut se trouver derrière la page active). Vous pouvez arrêter l’enregistrement à tout moment, effacer l’enregistrement et recommencer l’enregistrement jusqu’à ce que vous soyez satisfait (voir ci-dessous).
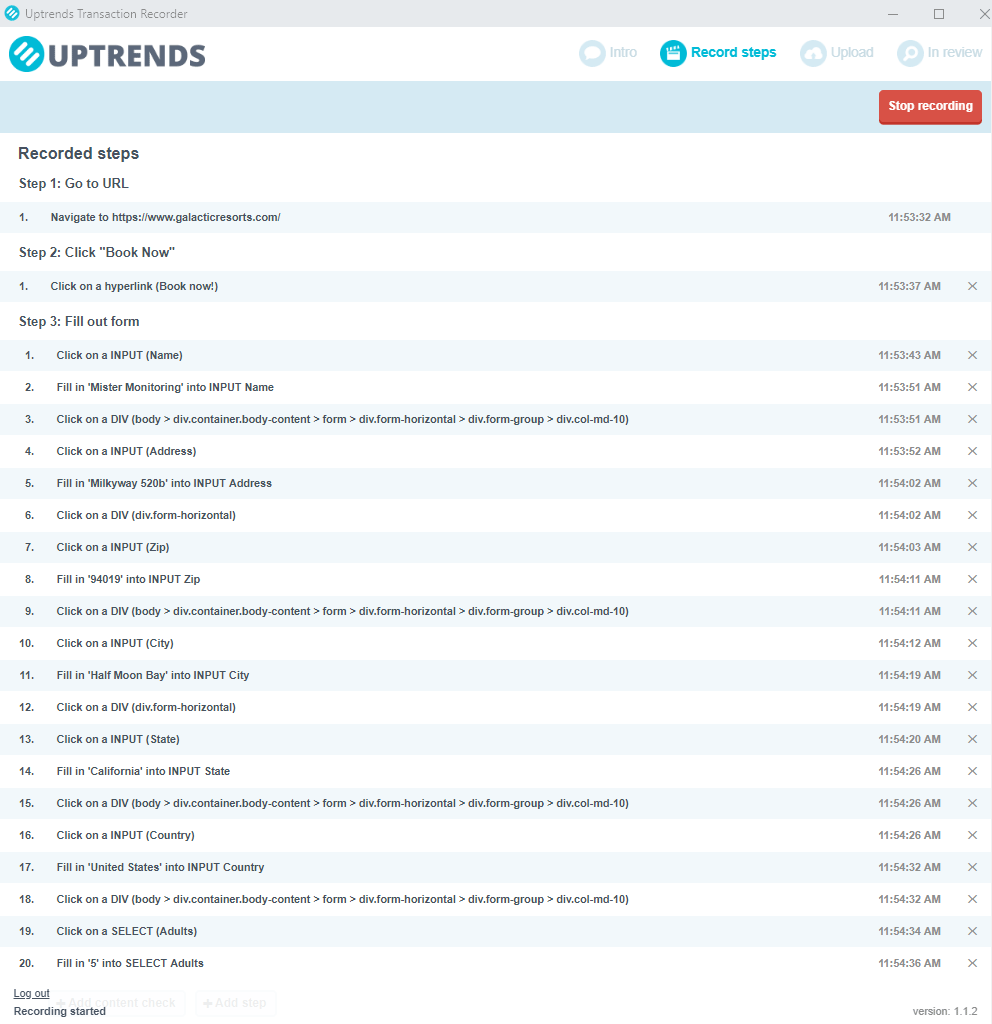
- Cliquez sur Arrêter l’enregistrement dans le coin supérieur droit de la fenêtre de l’enregistreur.
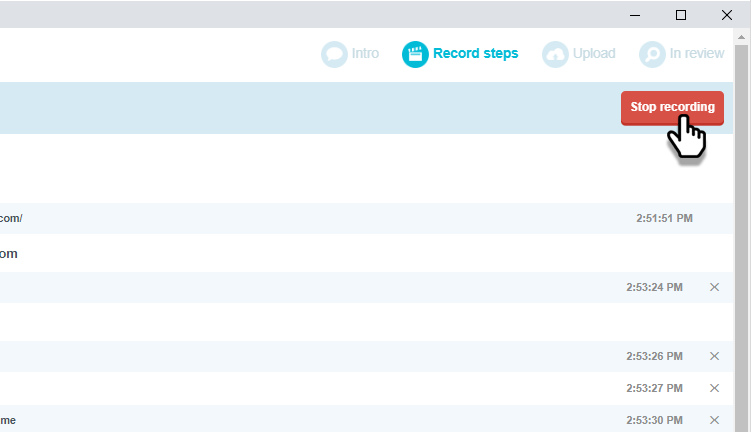
- Cliquez sur Télécharger l’enregistrement pour télécharger l’enregistrement sur votre compte Uptrends.
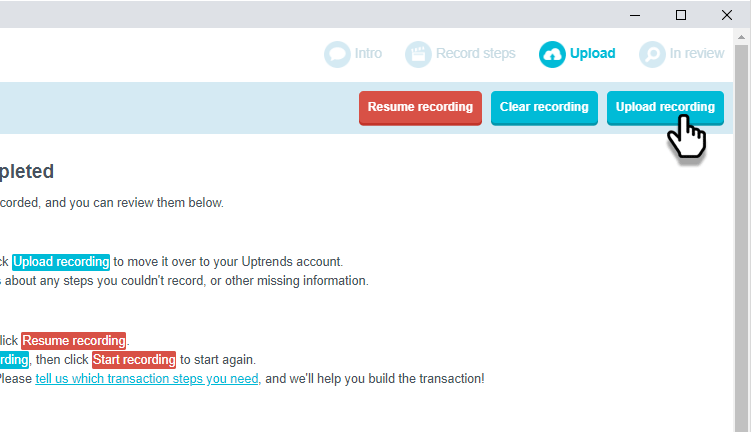
- Donnez un nom à l’enregistrement et cliquez sur Démarrer le téléchargement.
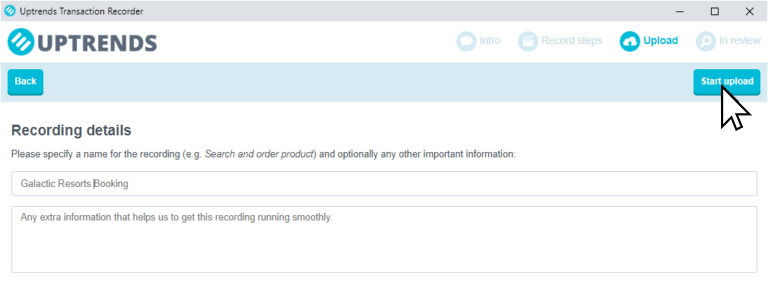
- Connectez-vous à votre compte Uptrends et ouvrez la file d’enregistrement dans le menu Moniteurs.
- Cherchez puis cliquez sur le nouvel enregistrement dans la liste.
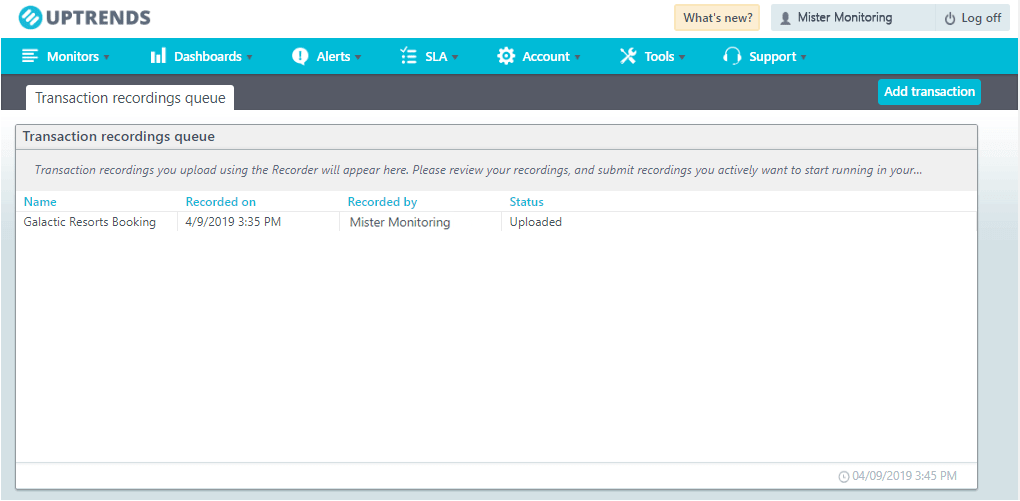
- Rajoutez des commentaires que vous souhaitez envoyer aux professionnels du script, puis cliquez sur Soumettre pour vérification. En savoir plus sur le processus de révision…
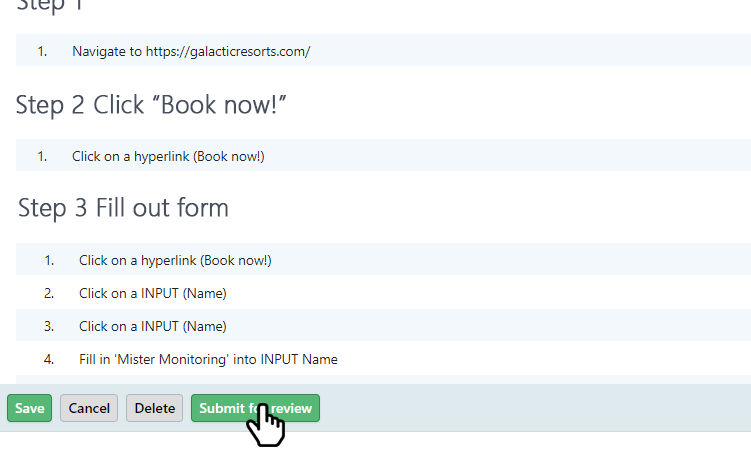
C’est tout ! Une fois que nos experts en script ont fini de tester et d’examiner votre transaction ils le configurent comme moniteur dans votre compte, puis vous notifient que le moniteur est prêt pour vos tests et votre activation.
Un petit mot sur les scripts
Nos experts de script sont toujours prêts à tester et à améliorer vos scripts de transaction, mais pour ceux d’entre vous qui aiment gérer les scripts vous-mêmes, nous avons le Self Service Transactions (SST) qui sera disponible bientôt.
Avec le SST vous pourrez créer et modifier vos propres scripts, et si vous ne vous en sortez pas, notre équipe de support est prête à intervenir à tout moment. L’aide est toujours là, quelle que soit la méthode choisie pour créer vos scripts de transaction.
Vos tableaux de bord des transactions
Quelques minutes seulement après avoir activé votre nouveau moniteur vous commencerez à recevoir des données. Dans le menu Tableaux de bord, cliquez sur Transactions pour ouvrir votre tableau de bord des transactions. Votre tableau de bord des transactions a été préconfiguré pour afficher l’état de toutes vos transactions, les erreurs de disponibilité confirmées, la durée totale du test complet et les journaux de test.
Tuile pour l’état du compte
Cette tuile répertorie tous vos moniteurs de transaction. La durée totale peut apparaître en jaune ou en rouge si le moniteur a récemment rencontré des erreurs. En cliquant sur l’une des lignes, vous obtenez un nouveau tableau de bord spécifique à ce moniteur avec des tableaux et des graphiques plus détaillés indiquant les temps des étapes et les types d’erreur du moniteur sélectionné.
Disponibilité et erreurs confirmées
Le graphique montre la disponibilité (ligne verte) et les occurrences d’erreur (barres rouges). Vous pouvez zoomer sur ce graphique en cliquant dessus et en le faisant glisser. En cliquant sur une barre ou un pic individuel, un journal spécifique à l’erreur ou à l’heure s’affiche.
Temps total, temps de disponibilité et erreurs confirmées
Cette tuile vous indique la durée moyenne pour la totalité de chaque test, la disponibilité sous forme de pourcentage pour la période et le nombre d’erreurs survenues à l’origine de l’indisponibilité.
Dernières vérifications
Cette tuile liste les dernières vérifications avec la durée totale, le statut (une icône de caméra indique que la vérification inclut une capture d’écran), la description du résultat du test et le point de contrôle à l’origine du test. Cliquez sur une ligne pour afficher les détails de la vérification.
Compte rendu détaillé de la vérification
Les détails de vérification comprennent les paramètres du test, notamment la date et l’heure, les résultats, le point de contrôle, le navigateur et le système d’exploitation utilisé par le point de contrôle. Ce rapport détaillé répertorie chaque étape avec son résultat et sa durée. On peut agrandir la section de débogage pour voir les temps des actions individuelles à l’intérieur de chaque étape.
Graphiques en cascades
Si vous avez activé les graphiques en cascade (abonnés Enterprise uniquement) pour l’une des étapes, vous pouvez cliquer sur l’icône pour afficher les résultats. Le graphique en cascade ci-dessous correspond au chargement initial de page de la première étape. Ce rapport indique les temps de connexion, de téléchargement et de chargement de chaque élément de page. Pour chaque élément, vous pouvez voir la requête et la réponse complètes. Le graphique en cascade, vous permet d’identifier les problèmes et les goulots d’étranglement susceptibles de ralentir l’ensemble de votre transaction.
Captures d’écran
Les captures d’écran (abonnés Enterprise uniquement) s’avèrent particulièrement utiles en cas d’erreur en vous permettant de voir la page au moment du chargement. L’écran ci-dessous a été capturé lors de la troisième étape du moniteur de transactions. La vérification du contenu du moniteur a échoué car la vérification du contenu n’a pas trouvé la phrase « Votre commande a été confirmée » sur la page, car celle-ci a été redirigée vers la page d’accueil au lieu de l’écran de confirmation. Le résultat HTML était de 200 OK, donc cette erreur serait passé inaperçue si nous n’avions pas inclus la vérification du contenu sur la page.
Allez plus loin dans l’analyse de vos données de transaction
La page de présentation des transactions est un tableau de bord général conçu pour afficher toutes vos données de transaction en un seul endroit. Toutefois, vous pouvez accéder à des tableaux de bord spécifiques à une transaction en passant la souris sur le nom du moniteur et en sélectionnant Tableau de bord.
Votre tableau de bord détaillé contient des informations sur les timings des étapes sous forme graphique. Vous pouvez afficher les timings individuels sous forme de tableau pratique, voir les types d’erreur et, bien sûr, accéder aux détails de vérification des transactions dans le journal du moniteur.
À retenir
- Vous devez optimiser le parcours de l’utilisateur pour qu’il soit rapide et fonctionnel du début à la fin.
- Les transactions lentes minent la confiance des utilisateurs et favorisent l’abandon.
- Le Transaction Monitoring peut identifier les problèmes de performances et de fonctionnalités avant que vos utilisateurs ne les rencontrent.
- Les graphiques en cascade permettent d’identifier les goulots d’étranglement des transactions
- Les contrôles de contenu peuvent identifier des problèmes de parcours qui pourraient ne pas générer d’erreur de page.
- Les captures d’écran de transaction peuvent vous aider à trouver rapidement la cause première d’un problème.
Vous voulez voir un moniteur de transactions fonctionner ? Planifiez une démonstration avec l’un de nos consultants en surveillance.
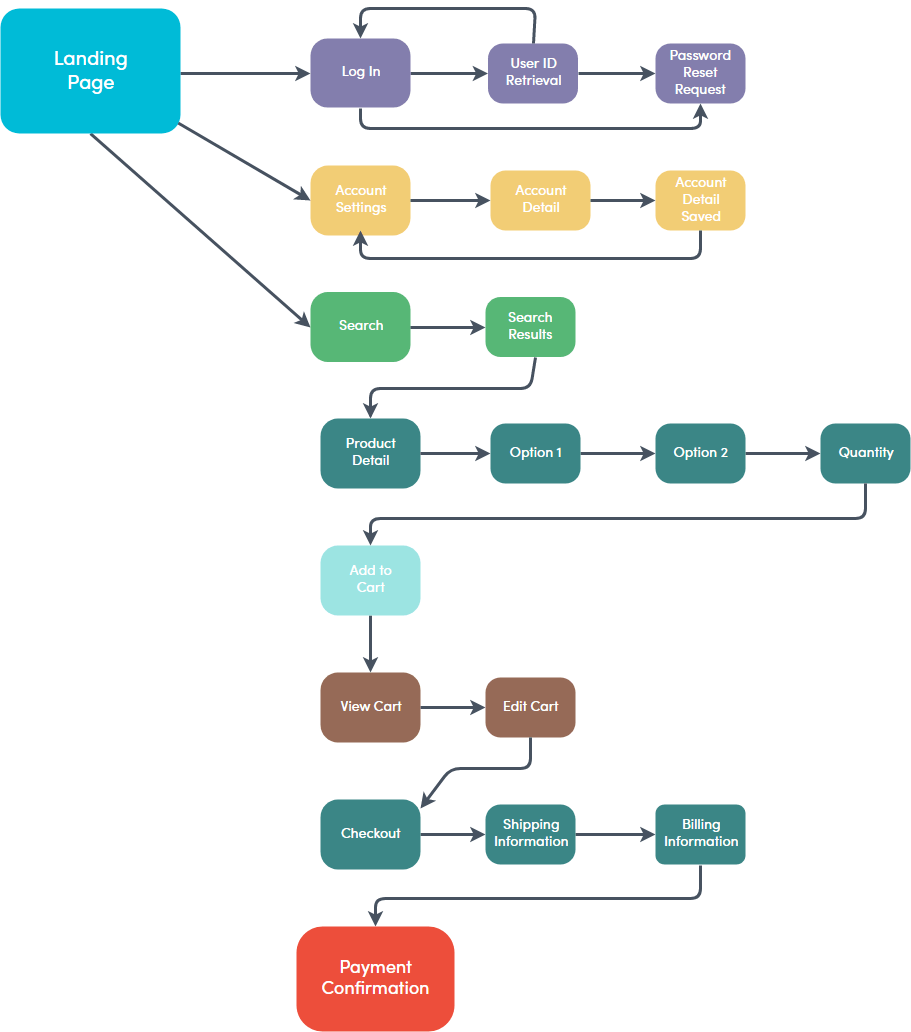
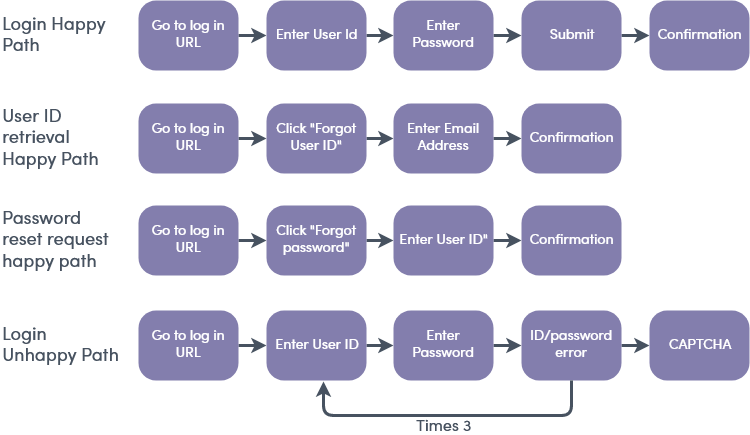

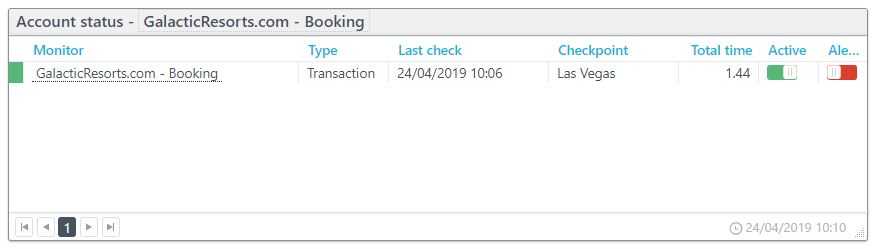
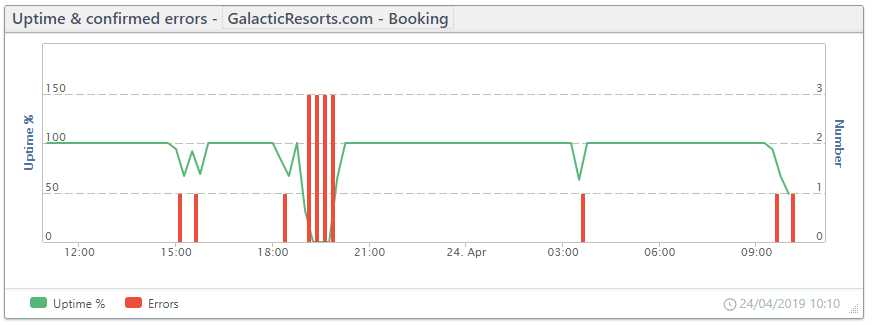
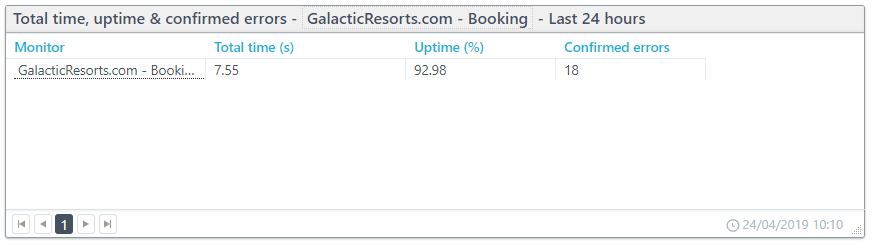
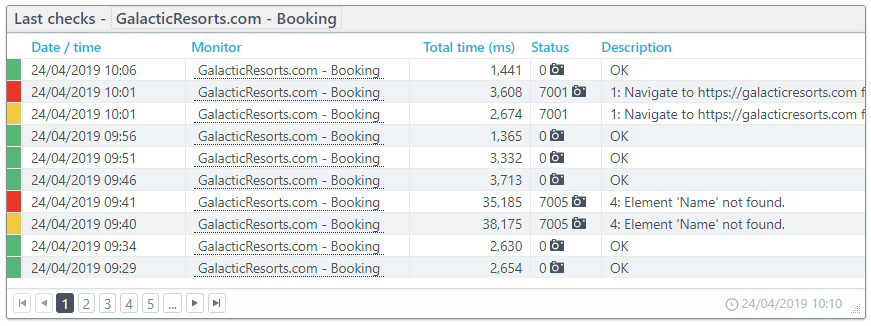
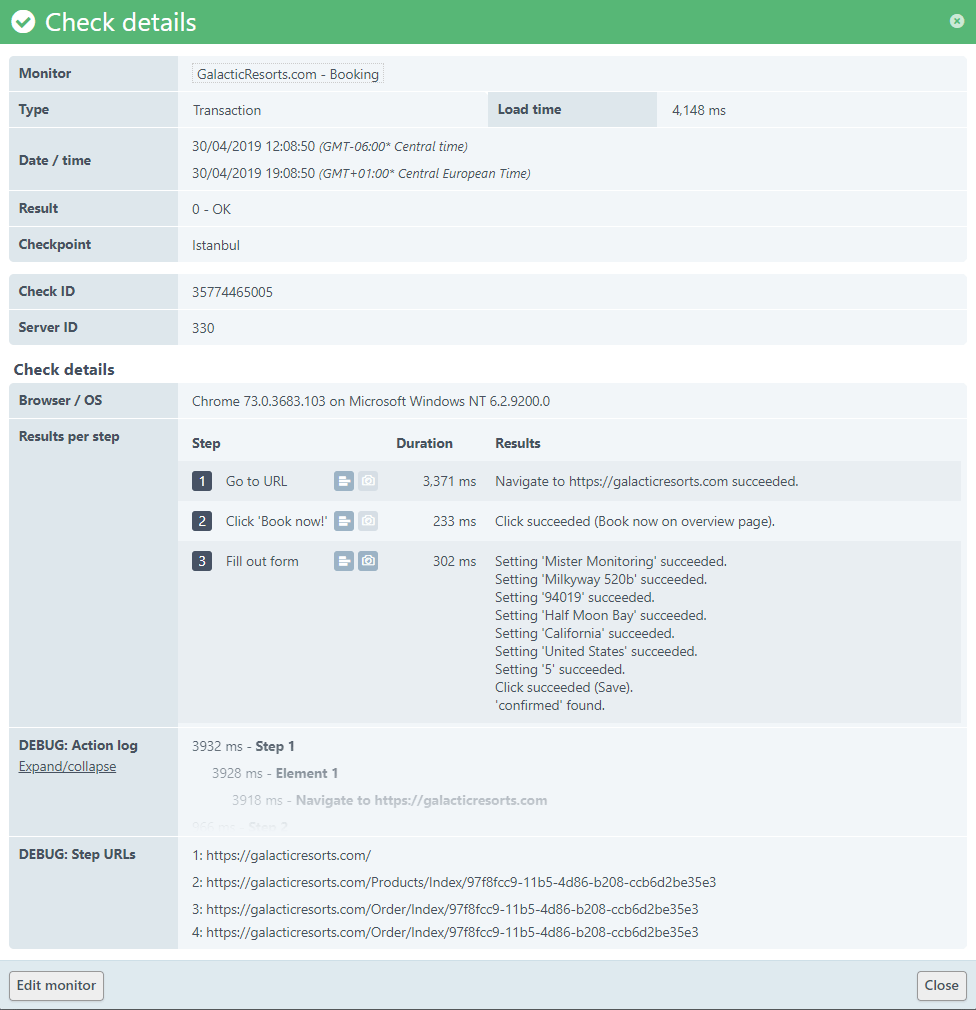
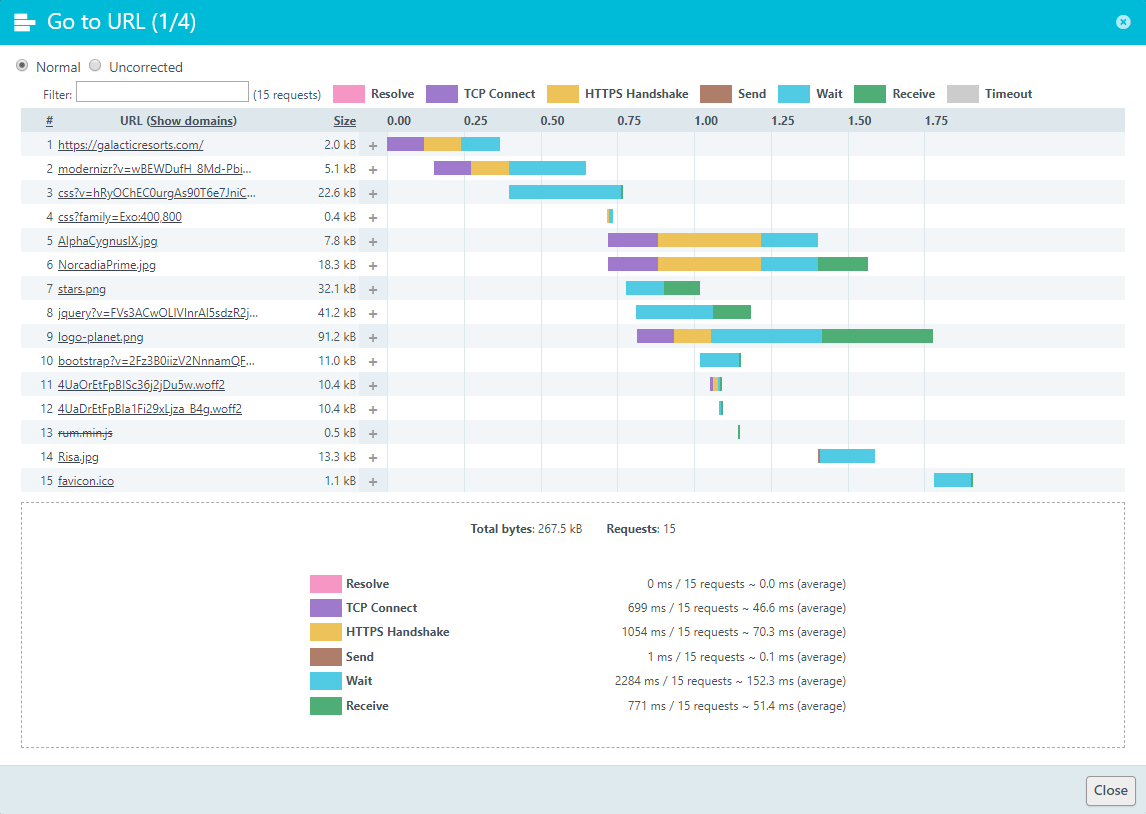
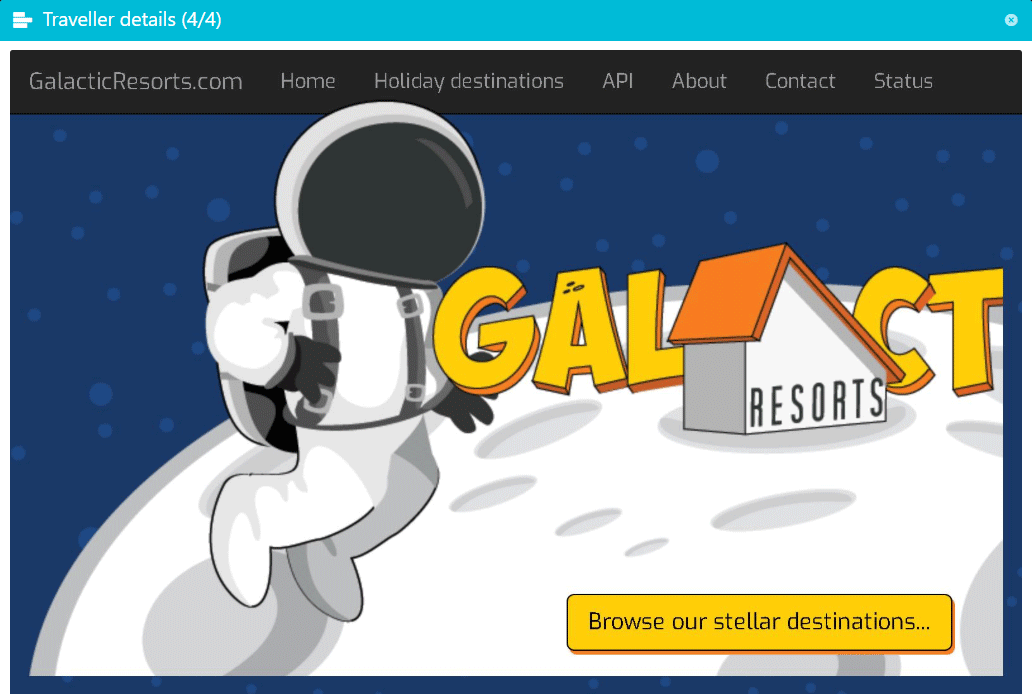
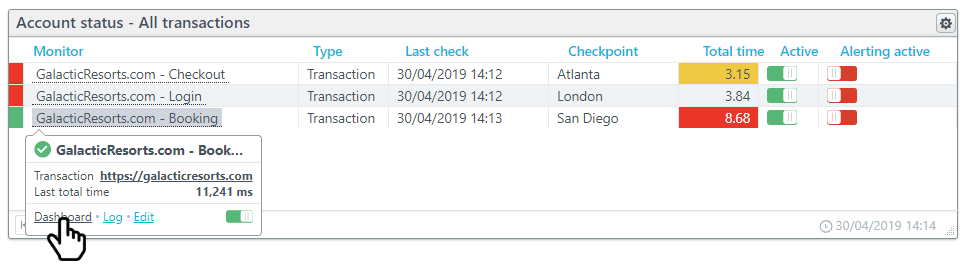
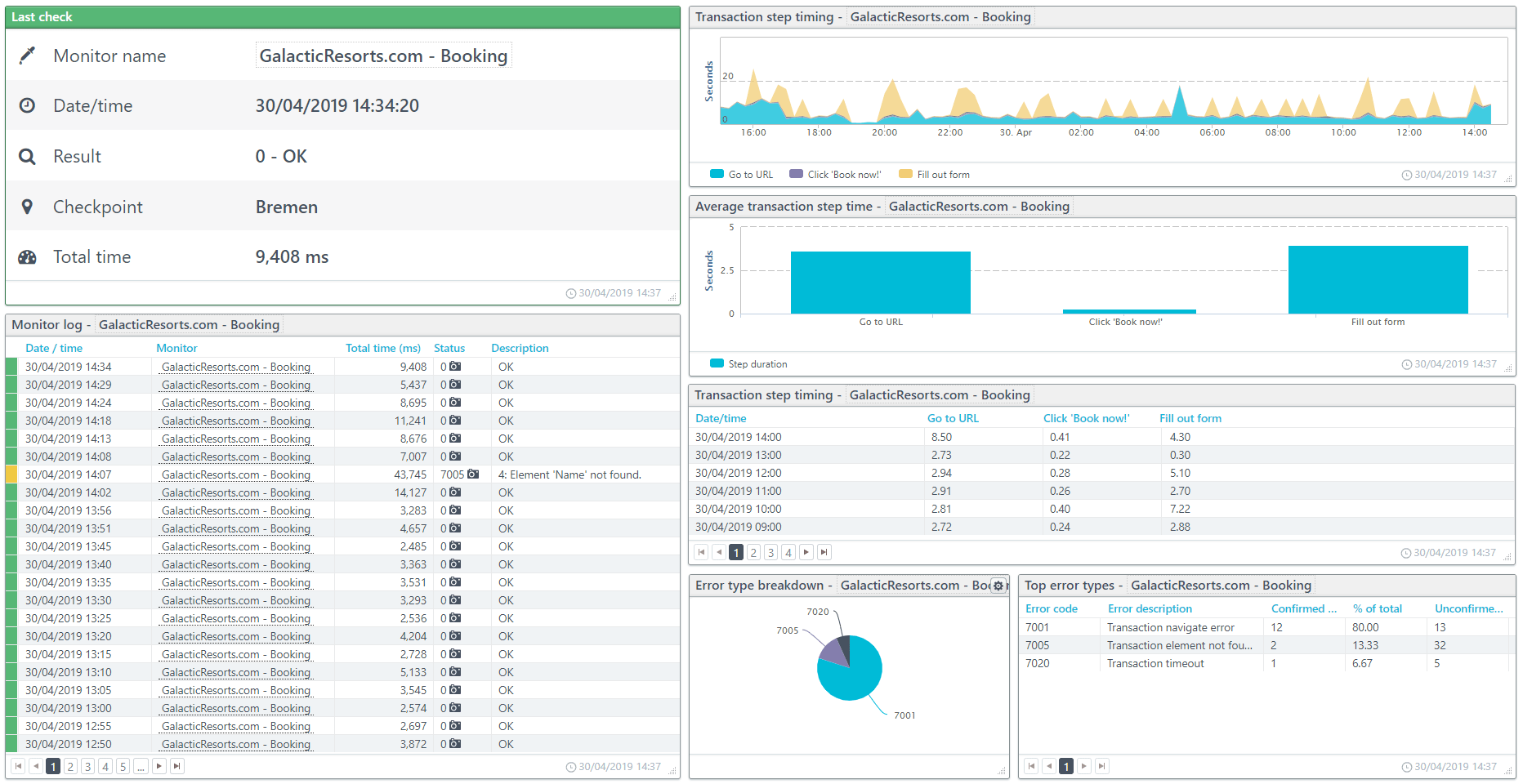

Leave a Reply